虚拟机安装教程,手把手教你用虚拟机装系统
导语:在Windows操作系统下,VmwareWorkstation可以说是最流行的虚拟机软件了,虚拟机可以让你在同一部电脑上同时运行多个系统,用途可谓十分的广泛。今天小编就来介绍一下用Vmware9来安装Win7的方法,看似复杂难懂的技术活,其实并不难,小编在教程中列出了详细点步骤说明,大家跟着步骤操作,就能体验一次虚拟机安装系统的详细过程了。
工具准备:
VmwareWorkstation9软件
Windows7的镜像文件
虚拟机安装步骤:
1.点击新建虚拟机
点击图中的CreateaNewVirtualMachine
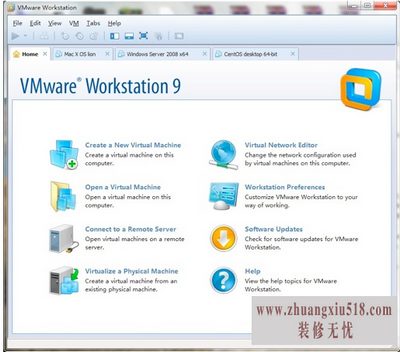
2.自定义虚拟机参数
选择第二个,再点击下一步
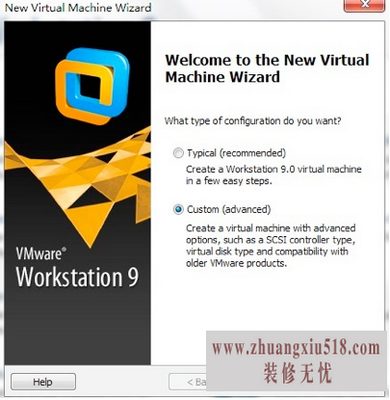
3.按照默认设置
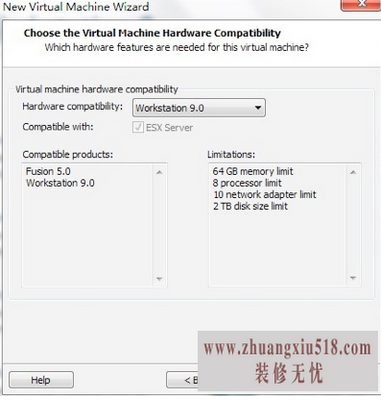
4.选择要安装的系统类型
Vmware支持多种操作系统的安装,我们在这里可以根据需要进行选择,本次教程安装的事Windows7操作系统,所以我们选MicrosoftWindows,再点击下一步
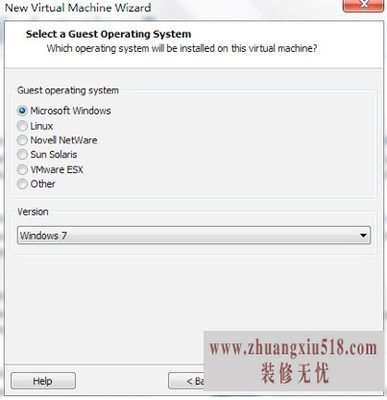
5.命名以及设置路径
我们为虚拟机系统取一个名字,在这里小编直接用“Windows7”作为名字,接下来设置路径,点击Browse可以选取想要安装的目的地
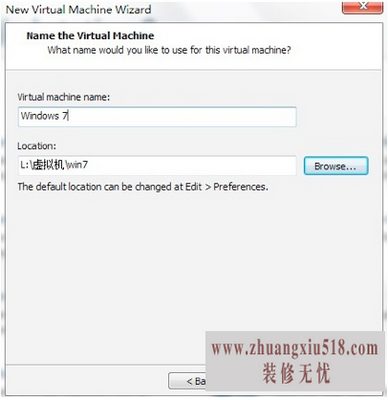
6.设置内核个数
如果你的电脑配置比较高,且虚拟机要处理的任务量比较大时,可以分配较多的核心,比如你时四核八线程的i7处理器,那么可以分配4个核心(其实为4线程)给虚拟机。相反,如果配置比较低,那么就相应降低虚拟机配置。
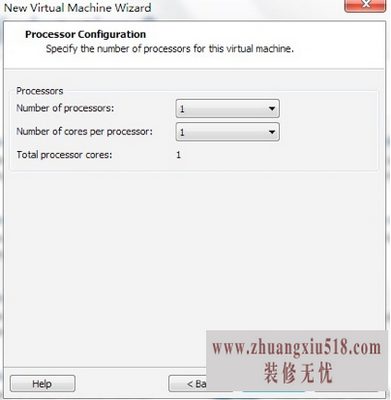
7.设置内存
依据你的内存大小来决定,可以分配你电脑内存的1/3或1/2给虚拟机
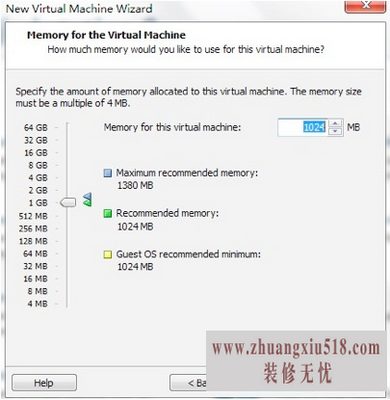
8.选择网络连接类型
根据你的具体网络状况而定,一般选取第二个就行
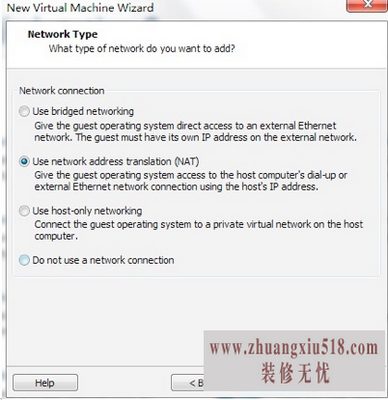
9.设置硬盘大小
根据你电脑的硬盘大小自己选择,推荐至少30G及以上
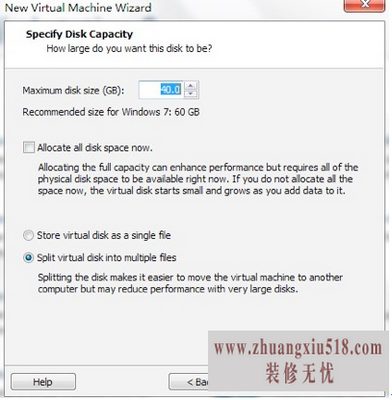
10.完成
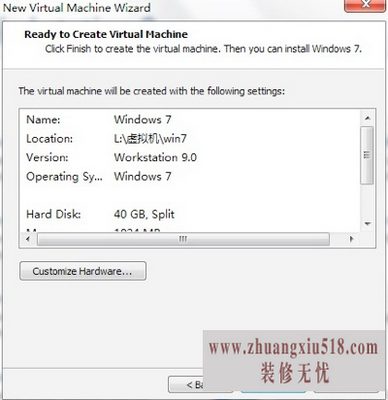
接下来,启动设置好的虚拟机,就会进入win7的安装界面啦

和平常装系统一样,根据指示安装完win7后,虚拟机也就安装好了。在虚拟机下的操作并不会影响到我们的主系统,因此我们不必担心虚拟机有病毒感染等问题,当你想删除虚拟机里的系统时,就像卸载软件一样简单,因而虚拟机有着十分广泛的用途。现在就启动你的虚拟机,看看你的成果吧!好了,虚拟机的安装教程就介绍到这里了,我们下期再会。
下一篇:索泰显卡的相关介绍
- 1黑莓z10评测介绍
- 2苹果3刷机教程指导
- 3独立ip设置应该是这样的
- 4佳能g11报价及评测详情
- 5win7换xp系统安装步骤及bios设置
- 6高清迷你摄像机品牌推荐
- 7win7更改图标大小方法分享
- 8电脑开机速度越来越慢的原因及解决办法详解
- 92500左右的电脑配置清单
- 10如何修改wifi密码 如何修改路由器登录密码
- 11易美逊g2770l电脑怎么样
- 12安尼威尔报警器设置教程分享,不公懂的可要
- 13数码相机和单反相机的区别有哪些 四大区别
- 14administrator怎么改名字?administrator默
- 15数显鼓风干燥箱厂家介绍,买东西就是需要比
- 163dsmax快捷键设置及快捷键大全
- 17限制网速解决办法
- 18怎么修改路由器密码详细步骤
- 19word文档怎么转换pdf格式
- 20详细教学怎样修复ie浏览器
- 21教大家怎样删除历史记录
- 22记事本乱码怎么办
